Cara Setting Asas WordPress: Dari A hingga Z (Panduan Lengkap) | WordPress adalah salah satu platform pembinaan laman web yang paling popular dan digunakan secara meluas di seluruh dunia. Dengan kemudahan penggunaan, fleksibiliti, serta pelbagai pilihan tema dan plugin, WordPress menjadi pilihan utama bagi pemula dan juga profesional dalam membangunkan laman web.
Dalam artikel ini, kita akan membincangkan secara terperinci cara setting asas WordPress, dari awal pemasangan sehingga laman web anda bersedia untuk digunakan. Jika anda baru sahaja memasang WordPress dan ingin tahu apa yang perlu dilakukan seterusnya, panduan ini akan membantu anda menyusun langkah-langkah yang betul untuk mengoptimumkan laman web anda.
Isi Kandungan
Cara Setting Asas WordPress: Dari A hingga Z (Panduan Lengkap)
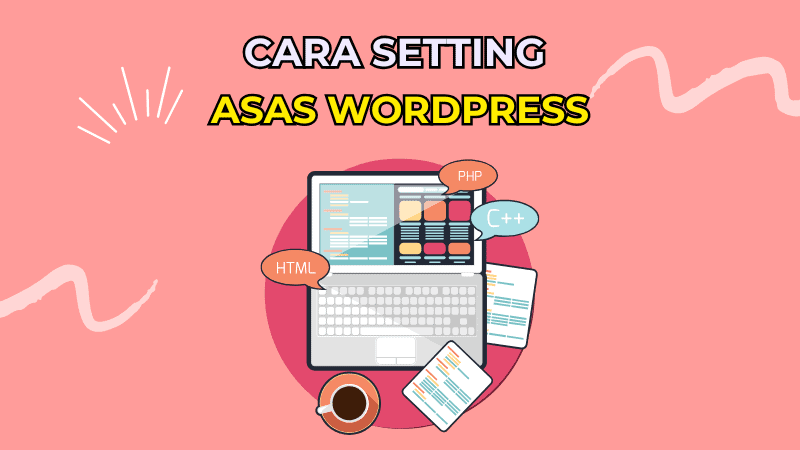
1. Pengenalan kepada WordPress
Sebelum kita melangkah ke proses konfigurasi, adalah penting untuk memahami perbezaan antara dua versi WordPress:
- WordPress.com – Platform hosting berbayar yang diuruskan oleh Automattic. Ia sesuai untuk mereka yang mahukan kemudahan tanpa perlu menguruskan aspek teknikal.
- WordPress.org – Perisian sumber terbuka yang memerlukan anda menyediakan sendiri hosting dan domain. Ia memberikan kawalan penuh ke atas laman web, membolehkan anda menyesuaikan dan mengoptimumkan laman web mengikut keperluan anda.
Dalam panduan ini, kita akan memberi tumpuan kepada WordPress.org, kerana ia memberikan kebebasan yang lebih luas kepada pemilik laman web.
2. Langkah Awal: Pemasangan WordPress
Sebelum anda boleh mula melakukan tetapan asas WordPress, anda perlu memastikan bahawa WordPress telah dipasang dengan betul pada server hosting anda. Berikut adalah dua kaedah utama untuk memasang WordPress:
2.1. Pemasangan Automatik melalui cPanel (Softaculous)
Kebanyakan penyedia hosting menyediakan pemasangan WordPress secara automatik melalui Softaculous Apps Installer dalam cPanel. Berikut adalah cara pemasangannya:
- Log masuk ke cPanel akaun hosting anda.
- Cari dan klik pada Softaculous Apps Installer.
- Pilih WordPress dari senarai aplikasi yang tersedia.
- Klik Install Now dan isi maklumat berikut:
- Choose Domain – Pilih domain yang ingin dipasang WordPress.
- Site Name & Description – Masukkan nama dan deskripsi laman web.
- Admin Username & Password – Tetapkan maklumat login pentadbir.
- Admin Email – Masukkan e-mel pentadbir untuk menerima notifikasi.
- Klik Install dan tunggu proses pemasangan selesai.
Setelah pemasangan berjaya, anda boleh log masuk ke laman web anda melalui yourdomain.com/wp-admin.
2.2. Pemasangan Manual WordPress
Sekiranya hosting anda tidak menyediakan pemasangan automatik, anda boleh memasang WordPress secara manual dengan langkah berikut:
- Muat turun WordPress dari laman rasmi WordPress.org.
- Gunakan FTP (File Transfer Protocol) seperti FileZilla untuk memuat naik fail WordPress ke server anda dalam folder
public_html. - Cipta pangkalan data (Database) melalui cPanel menggunakan MySQL Database Wizard.
- Konfigurasi fail wp-config.php dengan memasukkan maklumat pangkalan data yang telah dibuat.
- Jalankan pemasangan WordPress dengan melayari
yourdomain.com/wp-admin/install.php. - Ikut arahan pemasangan, masukkan nama laman web, akaun pentadbir, dan kata laluan.
- Log masuk ke dashboard WordPress setelah pemasangan berjaya.
3. Cara Setting Asas WordPress
Selepas pemasangan WordPress, terdapat beberapa tetapan asas yang perlu dilakukan bagi memastikan laman web anda berfungsi dengan baik dan mesra SEO.
3.1. Tetapan Umum (General Settings)
Pergi ke Settings > General dan tetapkan perkara berikut:
- Site Title – Nama laman web anda (Contoh: “Blog Teknologi”).
- Tagline – Slogan ringkas yang menggambarkan laman web (Contoh: “Segala berita teknologi terkini”).
- WordPress Address (URL) & Site Address (URL) – Pastikan URL laman web menggunakan protokol
https://jika anda telah memasang SSL. - Email Address – Masukkan e-mel pentadbir untuk menerima notifikasi penting.
- Timezone – Pilih zon waktu yang sesuai dengan lokasi anda.
- Date Format & Time Format – Pilih format tarikh dan waktu yang sesuai.
Klik Save Changes setelah selesai.
3.2. Tetapan Membaca (Reading Settings)
Pergi ke Settings > Reading, dan tetapkan:
- Pilih Your latest posts jika laman utama anda akan memaparkan blog.
- Pilih A static page jika ingin menggunakan halaman statik sebagai laman utama.
- Tentukan bilangan entri blog yang akan dipaparkan dalam satu halaman.
- Search Engine Visibility – Pastikan pilihan ini tidak diaktifkan jika anda mahu laman web muncul di Google.
3.3. Tetapan Perbincangan (Discussion Settings)
Di Settings > Discussion, anda boleh mengawal komen di laman web anda:
- Benarkan atau sekat pengguna daripada meninggalkan komen.
- Aktifkan moderasi komen untuk mengelakkan spam.
- Gunakan plugin seperti Akismet untuk menguruskan komen spam.
3.4. Tetapan Permalink (Permalink Settings)
Pergi ke Settings > Permalinks dan pilih struktur URL terbaik untuk SEO:
- Pilih Post name untuk menghasilkan URL yang lebih mesra enjin carian (
yourdomain.com/cara-setting-asas-wordpress).
Klik Save Changes setelah selesai.
4. Pemasangan Tema WordPress
Tema menentukan reka bentuk dan susun atur laman web anda. Untuk memasang tema:
- Pergi ke Appearance > Themes.
- Klik Add New.
- Cari tema yang sesuai atau muat naik tema premium dalam format
.zip. - Klik Install dan Activate.
5. Pemasangan Plugin Penting
Plugin menambah fungsi kepada laman WordPress anda. Beberapa plugin penting:
- Yoast SEO – Untuk mengoptimumkan SEO.
- Elementor – Untuk reka bentuk laman yang lebih fleksibel.
- WP Super Cache – Untuk meningkatkan kelajuan laman.
- UpdraftPlus – Untuk sandaran laman secara automatik.
Untuk memasang plugin:
- Pergi ke Plugins > Add New.
- Cari plugin yang diinginkan.
- Klik Install Now dan Activate.
6. Membuat Halaman Penting
Setiap laman web memerlukan beberapa halaman asas:
- Home – Halaman utama.
- About – Maklumat tentang laman web atau syarikat anda.
- Services – Jika anda menawarkan perkhidmatan.
- Contact – Borang hubungan dan maklumat perhubungan.
Untuk menambah halaman, pergi ke Pages > Add New, masukkan kandungan dan klik Publish.
7. Menyusun Menu Navigasi
Untuk mencipta menu:
- Pergi ke Appearance > Menus.
- Klik Create a new menu.
- Tambah halaman yang ingin dimasukkan.
- Pilih lokasi menu (Header/Footer).
- Klik Save Menu.
8. Menyediakan Widget untuk Laman Web
Widget dalam WordPress membolehkan anda menambah elemen tambahan ke laman web anda, seperti bar carian, senarai artikel terkini, kategori blog, pautan media sosial, dan borang langganan.
Untuk menguruskan widget:
- Pergi ke Appearance > Widgets di dashboard WordPress.
- Anda akan melihat senarai widget yang tersedia di sebelah kiri, dan kawasan widget yang boleh digunakan (sidebar, footer, header) di sebelah kanan.
- Seret dan lepaskan widget yang anda mahu ke kawasan yang sesuai.
- Klik pada widget tersebut untuk menyesuaikan kandungan atau tetapan.
- Klik Save untuk menyimpan perubahan.
Antara widget yang sering digunakan:
- Search – Memudahkan pengunjung mencari kandungan di laman web.
- Recent Posts – Memaparkan artikel terbaru yang diterbitkan.
- Categories – Menunjukkan kategori artikel blog.
- Social Media Icons – Menyediakan pautan ke akaun media sosial anda.
9. Mengoptimumkan Kelajuan Laman Web
Kelajuan laman web memainkan peranan penting dalam SEO dan pengalaman pengguna. Laman web yang lambat boleh menyebabkan pelawat meninggalkan laman sebelum ia dimuat sepenuhnya. Berikut adalah beberapa cara untuk mengoptimumkan kelajuan laman WordPress:
9.1. Menggunakan Plugin Cache
Plugin cache membantu mempercepatkan laman web dengan menyimpan salinan halaman yang telah dimuat untuk lawatan seterusnya. Plugin yang disyorkan:
- WP Super Cache – Percuma dan mudah digunakan.
- W3 Total Cache – Menawarkan pelbagai tetapan cache yang canggih.
- LiteSpeed Cache – Sesuai untuk hosting yang menyokong LiteSpeed Server.
Untuk memasang plugin cache:
- Pergi ke Plugins > Add New.
- Cari plugin pilihan anda.
- Klik Install Now dan kemudian Activate.
- Konfigurasikan tetapan cache di Settings > Plugin Cache.
9.2. Mengoptimumkan Imej
Imej yang besar boleh memperlahankan kelajuan laman. Anda boleh menggunakan plugin untuk mengecilkan saiz imej tanpa menjejaskan kualiti:
- Smush – Mengoptimumkan dan memampatkan imej secara automatik.
- Imagify – Plugin premium dengan pemampatan yang lebih baik.
- EWWW Image Optimizer – Sesuai untuk laman web dengan banyak imej.
9.3. Menggunakan CDN (Content Delivery Network)
CDN membantu mengedarkan kandungan laman web ke pelbagai pelayan di seluruh dunia untuk mempercepatkan masa muatan. Perkhidmatan CDN yang popular termasuk:
- Cloudflare – Menawarkan versi percuma dan premium.
- KeyCDN – Perkhidmatan berbayar dengan prestasi yang baik.
- StackPath – CDN yang pantas dan mudah dikonfigurasi.
9.4. Mengurangkan Penggunaan Plugin yang Tidak Diperlukan
Terlalu banyak plugin boleh membebankan laman web. Buang atau nyahaktifkan plugin yang tidak digunakan dengan pergi ke Plugins > Installed Plugins, kemudian klik Deactivate dan Delete.
10. Menetapkan Keselamatan WordPress
Keselamatan adalah aspek penting dalam mengelakkan laman web anda daripada diserang oleh penggodam, malware, atau serangan brute force. Berikut adalah beberapa langkah untuk meningkatkan keselamatan laman WordPress anda:
10.1. Menukar URL Login WordPress
Secara lalai, halaman log masuk WordPress boleh diakses melalui yourdomain.com/wp-admin. Ini menjadikannya sasaran mudah untuk serangan brute force. Gunakan plugin seperti WPS Hide Login untuk menukar URL log masuk ke sesuatu yang lebih unik.
10.2. Menggunakan Plugin Keselamatan
Beberapa plugin keselamatan yang disyorkan:
- Wordfence Security – Plugin keselamatan yang kuat dengan firewall dan pengimbas malware.
- iThemes Security – Meningkatkan keselamatan dengan menutup kelemahan biasa.
- Sucuri Security – Menyediakan perlindungan terhadap serangan dan pemantauan keselamatan laman web.
10.3. Mengaktifkan Two-Factor Authentication (2FA)
Gunakan Google Authenticator atau plugin seperti Two Factor Authentication untuk menambah lapisan keselamatan tambahan semasa log masuk.
10.4. Kemas Kini WordPress, Tema, dan Plugin Secara Berkala
WordPress sentiasa mengeluarkan kemas kini untuk memperbaiki kelemahan keselamatan. Pastikan anda sentiasa mengemas kini:
- WordPress Core – Pergi ke Dashboard > Updates dan kemas kini jika ada versi baharu.
- Tema dan Plugin – Pergi ke Appearance > Themes dan Plugins > Installed Plugins, kemudian klik Update Now jika terdapat kemas kini.
10.5. Membuat Sandaran Berkala
Pastikan anda membuat sandaran laman web secara berkala supaya anda tidak kehilangan data sekiranya berlaku masalah. Plugin sandaran yang disyorkan:
- UpdraftPlus – Percuma dan mudah digunakan.
- VaultPress (Jetpack Backup) – Menyediakan sandaran automatik dan pemulihan satu klik.
- BackupBuddy – Plugin premium dengan ciri sandaran yang lebih lengkap.
11. Mengoptimumkan SEO WordPress
SEO (Search Engine Optimization) adalah kunci untuk meningkatkan kehadiran laman web anda di enjin carian seperti Google. Beberapa langkah asas untuk meningkatkan SEO laman web WordPress anda:
11.1. Menggunakan Plugin SEO
Plugin SEO membantu mengoptimumkan kandungan dan struktur laman web. Plugin popular termasuk:
- Yoast SEO – Plugin SEO yang mesra pengguna dengan panduan langkah demi langkah.
- Rank Math – Alternatif kepada Yoast dengan ciri premium percuma.
- All in One SEO Pack – Sesuai untuk pemula dan pengguna lanjutan.
11.2. Menulis Meta Title dan Meta Description
Setiap halaman dan artikel di laman web harus mempunyai meta title dan meta description yang unik untuk meningkatkan klik di enjin carian.
11.3. Menggunakan Struktur URL yang Mesra SEO
Seperti yang telah dibincangkan dalam bahagian Permalink Settings, pastikan anda memilih struktur Post name untuk URL yang lebih jelas dan mesra SEO.
11.4. Menambah Peta Laman (Sitemap)
Peta laman membantu enjin carian memahami struktur laman web anda. Anda boleh menggunakan plugin seperti:
- Google XML Sitemaps
- Yoast SEO (automatik menjana sitemap)
Selepas peta laman dijana, hantar peta laman ke Google Search Console untuk mempercepatkan pengindeksan.
12. Menyediakan Google Analytics dan Search Console
Untuk menjejaki prestasi laman web, anda perlu memasang:
12.1. Google Analytics
Google Analytics membolehkan anda melihat data trafik laman web, termasuk jumlah pelawat, sumber trafik, dan tingkah laku pengguna.
- Daftar akaun di Google Analytics.
- Tambah laman web anda dan salin kod penjejakan.
- Gunakan plugin seperti MonsterInsights untuk memasukkan kod Google Analytics ke WordPress.
12.2. Google Search Console
Google Search Console membantu anda mengesan prestasi SEO laman web dan memperbaiki sebarang isu yang dikesan oleh Google.
- Daftar di Google Search Console.
- Tambah laman web anda dan sahkan pemilikan menggunakan kaedah DNS atau kod HTML.
- Hantar sitemap.xml untuk mempercepatkan pengindeksan.
Kesimpulan
Kini, laman WordPress anda telah dikonfigurasi dengan lengkap, dari tetapan asas hingga ke aspek keselamatan dan SEO. Dengan mengikuti langkah-langkah ini, laman web anda akan lebih stabil, selamat, cepat, dan dioptimumkan untuk enjin carian.
Teruskan menambah kandungan berkualiti dan lakukan penyelenggaraan berkala supaya laman web anda terus berkembang dan menarik lebih banyak pelawat.
Selamat membina dan menguruskan laman WordPress anda! 🚀
Soalan Lazim (FAQ) tentang Cara Setting Asas WordPress
Apakah perbezaan antara WordPress.com dan WordPress.org?
WordPress.com adalah platform yang dihoskan oleh Automattic dan lebih mudah digunakan tanpa perlu menguruskan aspek teknikal seperti hosting dan keselamatan. Namun, terdapat banyak had dari segi penyesuaian dan penggunaan plugin.
WordPress.org pula adalah perisian sumber terbuka yang membolehkan anda memasang WordPress pada pelayan sendiri, memberikan kawalan penuh ke atas laman web, tema, plugin, dan konfigurasi keselamatan.
Adakah WordPress memerlukan kemahiran teknikal untuk digunakan?
Tidak semestinya. WordPress direka untuk mesra pengguna, malah bagi mereka yang tidak mempunyai pengetahuan teknikal. Dengan antara muka yang intuitif, pengguna boleh menambah kandungan, menukar tema, memasang plugin, dan mengurus laman web dengan mudah. Namun, bagi ciri-ciri lanjutan seperti pengubahsuaian kod, sedikit pengetahuan tentang HTML, CSS, dan PHP boleh membantu.
Bagaimana cara mengubah tema WordPress?
Untuk menukar tema dalam WordPress, ikuti langkah berikut:
1. Pergi ke Appearance > Themes di dashboard WordPress.
2. Klik Add New dan cari tema yang sesuai.
3. Klik Install dan kemudian Activate untuk menggunakan tema tersebut.
4. Jika menggunakan tema premium, muat naik fail ZIP tema melalui butang Upload Theme.
Selepas memasang tema, anda boleh menyesuaikannya melalui Appearance > Customize.
Apakah plugin yang paling penting untuk laman WordPress?
Berikut adalah beberapa plugin penting yang disyorkan:
– Yoast SEO – Membantu mengoptimumkan SEO laman web.
– WP Super Cache – Meningkatkan kelajuan laman web dengan sistem caching.
– Elementor – Plugin pembina laman web dengan sistem drag-and-drop.
– UpdraftPlus – Untuk membuat sandaran laman web secara berkala.
– Wordfence Security – Untuk keselamatan dan perlindungan laman WordPress.
Semua plugin ini boleh dipasang melalui Plugins > Add New di dashboard WordPress.
Apakah struktur permalink terbaik untuk SEO?
Struktur URL yang mesra SEO adalah sangat penting untuk meningkatkan kedudukan laman web anda di enjin carian. Disarankan untuk menggunakan format Post name dengan pergi ke Settings > Permalinks dan memilih Post name (yourdomain.com/nama-artikel).
Struktur ini lebih pendek, mudah dibaca, dan lebih baik untuk SEO berbanding format lalai seperti ?p=123
Bagaimana cara membuat sandaran laman WordPress?
Untuk mengelakkan kehilangan data sekiranya berlaku masalah teknikal atau serangan siber, anda perlu membuat sandaran berkala. Plugin yang boleh digunakan termasuk:
– UpdraftPlus – Plugin percuma yang membolehkan sandaran automatik ke Google Drive, Dropbox, atau penyimpanan lain.
– BackupBuddy – Plugin premium dengan lebih banyak pilihan sandaran.
– Jetpack Backup (VaultPress) – Plugin sandaran premium oleh pembangun WordPress.
Untuk menggunakan UpdraftPlus, pergi ke Settings > UpdraftPlus Backups, tetapkan jadual sandaran, dan pilih destinasi penyimpanan.
Bagaimana cara menambah menu navigasi dalam WordPress?
Untuk mencipta menu navigasi:
1. Pergi ke Appearance > Menus.
2. Klik Create a new menu dan beri nama kepada menu.
3. Tambah halaman, kategori, atau pautan tersuai yang ingin dimasukkan ke dalam menu.
4. Pilih lokasi menu (contohnya, Header atau Footer).
5. Klik Save Menu untuk menyimpan tetapan.
Selepas menyimpan, menu akan muncul di bahagian yang ditetapkan dalam laman web anda.
Bagaimana cara mengoptimumkan kelajuan laman web WordPress?
Kelajuan laman web boleh dipertingkatkan dengan beberapa cara:
1. Gunakan plugin cache seperti WP Super Cache atau W3 Total Cache.
2. Optimalkan imej menggunakan plugin Smush atau Imagify.
3. Gunakan CDN (Content Delivery Network) seperti Cloudflare untuk mempercepatkan muatan laman web.
4. Kemas kini WordPress, tema, dan plugin secara berkala untuk mengelakkan masalah prestasi.
5. Kurangkan penggunaan plugin yang tidak diperlukan untuk mengelakkan beban tambahan pada server.
Laman web yang pantas bukan sahaja meningkatkan pengalaman pengguna tetapi juga membantu SEO.
Bagaimana cara memastikan keselamatan laman WordPress?
Untuk melindungi laman WordPress daripada penggodam dan serangan siber, anda boleh mengambil langkah-langkah berikut:
– Gunakan kata laluan yang kuat untuk akaun pentadbir dan pengguna lain.
– Tukar URL log masuk WordPress menggunakan plugin WPS Hide Login.
– Aktifkan sistem pengesahan dua faktor (2FA) dengan menggunakan Google Authenticator.
– Gunakan plugin keselamatan seperti Wordfence Security atau Sucuri Security.
– Kemas kini WordPress, tema, dan plugin secara berkala untuk menutup kelemahan keselamatan.
Dengan langkah-langkah ini, laman web anda akan lebih selamat daripada serangan yang tidak diingini.
Bagaimana cara menyambungkan laman WordPress dengan Google Analytics?
Google Analytics membolehkan anda menjejaki jumlah pelawat, sumber trafik, dan tingkah laku pengguna di laman web anda. Untuk menyambungkan Google Analytics ke WordPress:
1. Daftar akaun di Google Analytics.
2. Tambah laman web anda dan salin kod penjejakan yang diberikan.
3. Pasang plugin MonsterInsights atau Google Site Kit untuk memasukkan kod Google Analytics ke WordPress.
4. Setelah sambungan berjaya, anda boleh melihat data trafik di dashboard Google Analytics.
Dengan Google Analytics, anda boleh memahami prestasi laman web dan membuat penambahbaikan yang diperlukan.





0 Comments